Msword Delete A Table But Retain Text For Mac
Resize a table • Rest the pointer on the lower-right corner of the table until appears, and then drag the table boundary until the table is the size that you want. Resize rows, columns, or cells • Select the table. The contextual tabs, Table Design and Layout, appear in the ribbon. • On the Layout tab, you can specify the custom height and width. To resize specific rows or column, click on a cell and then adjust the row/column. To make multiple rows or columns the same size, select the columns or rows and click Distribute Rows or Distribute Columns.
Merging or splitting cells can give your table a polished look, particularly if you want to make certain sections of the table more general and others more specific. Word allows you to merge any number of adjacent cells and split a single cell into many columns or rows. Creating a Table of Contents, or TOC, for a document in Microsoft Word 2011 for Mac is not difficult, but it can be tricky to make it look just like you want it. This lesson takes you through the process of creating a dynamic table of contents that can be easily updated to reflect the content in your document.
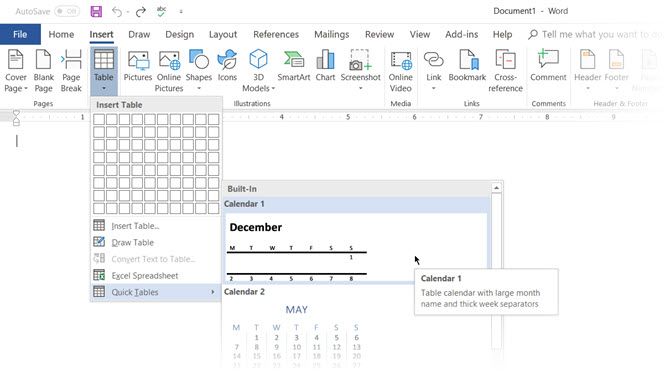
I need a solution that retains the footnotes (and any other formatting). Thank you nicholas! Chr.@vt.edu, 6:11 น.
Using the 'delete' key instead of 'backspace' should do it. On a PC, anyway. If you're on a Mac, and therefore don't have a real 'delete' key (the 'delete' key on the Mac's keyboard is functionally equivalent to a 'backspace' key on a PC), you can do 'fn + delete' to accomplish the desired effect. Cazo wrote: > i want to keep the contents of the table but every time i delete the > table my info goes with it. How do i delete the.
Cazo wrote: > i want to keep the contents of the table but every time i delete the > table my info goes with it. How do i delete the > table/cells without deleting the contents thanks! In Word 2003 or earlier, when the cursor is in the table, click Table > Convert > Table to Text. In the dialog, choose what character you want to use to separate items from cells in the same row (rows are always separated from each other by paragraph marks). In Word 2007, when the cursor is in the table, choose the Layout tab under Table Tools, and click the Convert To Text button in the Data group at the far right end of the ribbon. That opens the same dialog. -- Regards, Jay Freedman Microsoft Word MVP FAQ: Email cannot be acknowledged; please post all follow-ups to the newsgroup so all may benefit.
Please explain how to remove all Text Box restrictions while preserving existing text and formatting that just happen to be inside of this 'imaginary' box. All text in a Word document is within a 'container' of some sort, whether it be an object (such as a Text Box, shape, Table cell, etc.) or a paragraph in the body of the document.
When you want to move or order a row around, use the combination of Alt+Shift+Up Arrow and Alt+Shift+Down Arrow to order the row up or down. Move contiguous rows by selecting them all first.
Creating a Table of Contents, or TOC, for a document in Microsoft Word 2011 for Mac is not difficult, but it can be tricky to make it look just like you want it. This lesson takes you through the process of creating a dynamic table of contents that can be easily updated to reflect the content in your document. Overview There are several steps involved in creating a table of contents from Microsoft Word 2011 for Mac OS: • Create a document using document styles to identify your headings. • Insert a table of contents.
John McGhie 23/3/2010, 21:55 น. Check that PC Word is fully up-to-date. They had a bug that used to cause this. It was cured with one of their updates. Cheers On 24/03/10 5:53 AM, in article 59bb33ed.3@webcrossing.JaKIaxP2ac0, ' wrote: -- The email below is my business email -- Please do not email me about forum matters unless I ask you to; or unless you intend to pay! John McGhie, Microsoft MVP (Word, Mac Word), Consultant Technical Writer, McGhie Information Engineering Pty Ltd Sydney, Australia. Ph: +61 (0)4 1209 1410 mailto: unk.@googlegroups.com 6/2/2013, 8:18 น.
Tip: To display column width measurements on the horizontal ruler, click a cell, and then hold down OPTION as you drag the boundary. Make multiple rows or columns the same size • Select the columns or rows that you want to make the same size, and then click the Table Layout tab. • Under Cell Size, click Distribute Rows or Distribute Columns. Change the space between cells in a table • Click the table, and then click the Table Layout tab.
• Under Settings, click Properties. • Click the Table tab, and then click Options. • Under Default cell spacing, select the Allow spacing between cells check box, and then enter the measurement that you want.
We haven’t covered tables as much as we would have liked to. It’s time to correct that as the number of people asking questions on how to format tables properly is piling up.
Each of the heading lines from the document example above have been used to create the table of contents. • Notice in the example above that the table of contents has been inserted on the same page as the text used to create it. It's likely you will want to put the TOC on a separate page. You can do this using a page break. Update your table of contents to reflect changes in your document • Once you use a page break to separate the TOC onto a separate page to the content it relates to, you need to update the table of contents to reflect the changes to the page numbering that have taken place.
Change Rows Into Columns in a Table There are situations where you have to change rows into columns and columns into rows. One possible scenario is where the number of columns exceeds the page margin. Switching columns around to rows and vice-versa is called transposition.
Learning how it works keeps you from wasting time manually formatting pasted text. Using the Paste Options button Click the down-arrow on the Paste Options button and you’ll see a menu with icons that lets you format copied text in different ways. The options you’ll see depend on where you’re cutting and pasting from and to, e.g., from within or between documents. Roll your mouse over the icons and you can see how your pasted text will look before you click.
Sometimes you’ll add a cross-reference to a figure or table, and part of it (the number usually) will display in bold text. Or perhaps you’ve inserted the cross-reference in a table but the font used in the table is smaller than that used in the body text, yet the cross-reference displays in the larger font. I’m not sure what causes it but here’s how to fix it: • Right-click on the cross-reference field, and select Edit Field. • The P reserve formatting during updates check box should be checked — check it if it’s not, then click OK.
Convert Table to Text Engineer the reverse process if someone asks you to send them files with comma separated values or any other delineator. Select the entire table by clicking the “move” handle above the table. Go to Ribbon > Table Tools > Layout > In the Data Group, click Convert to Text. Simple text can be boring. When you have the chance, convert your table of data to a more visual chart instead with one of the Microsoft Word is deceptively simple.
I tried to do as suggested: Go into Tools>Options>Edit and check Typing replaces selection. The box was already checked but I unchecked and rechecked it just in case. Did not work. I copied and pasted the document into a new Word document - did not work.
Click Layout > Table > Select > Select Table. When you select a whole table, all the cells within are highlighted. Pressing the backspace key now will delete the table, whereas pressing the delete key will simply delete all the contents of the table. The other way of selecting a table is to right click anywhere in the table > Select > Table, and then proceed as above.
Section breaks look like this. Important: The following procedures assume that you are in print layout view. If you are not in print layout view, on the View menu, click Print Layout. Insert a section break • In the document, click where you want to insert a section break. • On the Layout tab, under Page Setup, click Break, and then click the kind of section break that you want.
I was having so much trouble with the same problem. Jacl.@gmail.com 2/9/2015, 9:52 น. On Tuesday, September 16, 2014 at 6:05:43 PM UTC+2, wrote: > I was having a similar situation in Word for Mac 2011 in which the last line of some table cells showed, but the rest of the text in that cell disappeared (the text showed in PDFs and printouts, so I knew the text was still there). Clicking the Gridlines icon on the Table Layout tab solved the problem. I was having a similar situation in Word for Mac 2011 in which the last line of some table cells showed, but the rest of the text in that cell disappeared (the text showed in PDFs and printouts, so I knew the text was still there). Clicking the Gridlines icon on the Table Layout tab solved the problem.
Ms Word Delete A Table But Retain Text For Mac
Sometimes you’ll add a cross-reference to a figure or table, and part of it (the number usually) will display in bold text. Or perhaps you’ve inserted the cross-reference in a table but the font used in the table is smaller than that used in the body text, yet the cross-reference displays in the larger font. I’m not sure what causes it but here’s how to fix it: • Right-click on the cross-reference field, and select Edit Field. • The P reserve formatting during updates check box should be checked — check it if it’s not, then click OK. • Select the cross-reference field, and manually change the formatting to what you want it to be (remove the bold, make the font smaller or larger, or whatever formatting is ‘out of whack’). It should now hold for any future updates of that field. You can test it by updating the field.
Just saw this and it saved me! It solved a problem that I've been struggling with for ages. Thank you so much for the help! Jpva.@me.com 21/4/2016, 16:41 น. On Tuesday, September 16, 2014 at 11:05:43 AM UTC-5, wrote: > I was having a similar situation in Word for Mac 2011 in which the last line of some table cells showed, but the rest of the text in that cell disappeared (the text showed in PDFs and printouts, so I knew the text was still there).
I hit my insert button on that document and then VOILA!! I could delete the text and everything again.
Hi Saikat, Thanks so much for your prompt reply. Unfortunately, none of your suggestions apply to my file. None of the tables are joined, there are no manual page breaks, and I have set text wrapping to 'none'. Also, the repeat header functionality works fine, as long as I'm applying it to a single table in the document. It only malfunctions when I try to apply it to a 'Table Style'. I have searched extensively online, and I find little evidence of this issue in relation to Table Styles, which makes me think people aren't using that aspect of this program very often (the Table Style part). And could it be a bug?
Again this is only in Word. Maybe related? I must have made some change but don't know what I did. I really don't remember doing anything out of the ordinary. Does anyone know how to change this setting? I was in the middle of typing a long document without any issues. All of a sudden, I can't use my backspace key to delete text.
Centrify express. Let's look at using the ribbon first. Place the cursor into any cell in the table and notice that the Table Tools contextual tab appears in the ribbon.
• To remove styles using the “Styles” task pane, select the text from which you want to remove the style. • Click the “Styles” launcher button in the “Styles” button group of the “Home” tab to launch the “Styles” pane. • Then choose the “Clear All” choice from the list of styles shown in the “Styles” pane.
I am editing an existing Word document (imported to Word for Mac 2008), and there are random light blue 'text boxes' that interfere with my editing, and I need to know how to delete these boxes to allow wider margins, longer sentences, etc. When the 'Format Text Box' window popped up, I tried to expand the dimensions of the box to accommodate the additional text, but that immediately messed up the formatting of everything inside the box. Since everything inside the Text Box is already formatted properly, I want to simply delete the Text Box without disturbing it's contents, thereby allowing me to edit text with all Text Box limitations removed. Tabs and other formatting tools could be used if necessary, without the restrictions of the Text Box.
Java 1.3.1. For Windows 2007, 1. Select the Table. Click Layout tab. In the Data section, click 'convert to text'.
Here's an example of a document that we will format using Word's built-in styles: Here's the same document after it has been formatted using styles - Heading 1, Heading 2, Heading 3, and Normal (which we'll use for any 'normal' text that isn't a heading): Now that we have a document that contains content formatted using Word's styles, we can create our Table of Contents. Insert and Format a Table of Contents To insert a table of contents into your document, follow these steps: • Select the position in the document where you want the table of contents by clicking in the point of the document where the table of contents should be inserted. • Choose the Document Elements ribbon toolbar. This has a list of buttons that let you insert a table of contents using different presentation formats: • Each button will insert a table of contents; the differences between the buttons is the format that will be applied to the table of contents. Key differences you will notice between the options above include: • Whether level 2 (Heading 2) and level 3 (Heading 3) styles should be indented or left aligned.